Grundprincipen för en extern SSD är enkel: samma underliggande komponenter som används för snabb intern lagring i en dator kan även användas för extern lagring via USB eller Thunderbolt. Resultatet är en kombination av stort lagringsutrymme och hög prestanda som öppnar intressanta dörrar.

Tre vassa tips på hur du kan använda en extern SSD
1. Bär med dig dina egna operativsystem i fickan
Ett virtualiserat operativsystem innebär att du kan installera exempelvis Windows eller Linux i en ”virtuell” dator (i det här fallet en extern SSD), som du sedan kör som ett program från ett annat operativsystem. Hela det virtualiserade operativsystemet ligger sparat som en fil som du fritt kan flytta eller säkerhetskopiera.
Lär dig mer om Samsungs portabla SSD-enheter!
Fördelen med detta är att det virtualiserade operativsystemet inte behöver bry sig om vilken fysisk dator det körs ifrån – vill du flytta det från en bärbar dator till en stationär behöver du bara installera virtualiseringsmjukvaran (exempelvis VirtualBox eller VMware) och öppna dess fil.

En extern SSD är ett kraftfullt verktyg för att arbeta med virtualiserade operativsystem, eftersom den levererar prestanda som är jämförbar med en inbyggd SSD. Alltså kan du spara ditt virtuella operativsystem, vare sig det är en Linux-baserad server eller en gammal Windows-installation på den externa lagringen. Allt du behöver göra för att använda dina virtuella datorer är att koppla in din SSD i valfri dator, installera virtualiseringsmjukvaran, och starta ditt eget operativsystem.
Lagringskraven för Windows 10 varierar beroende på vilken variant som används. En installation tenderar dock att ligga på mellan 25 och 40 GB i dagsläget. Det går i regel att köra Windows med 64 GB lagring om du inte räknar med att installera många program. Med upp till 2 TB lagring kan Samsung SSD T5 och X5 simulera närmare 15 stycken 128 GB lagringsenheter, med ett operativsystem på varje simulerad enhet om du så önskar.
2. Dockningsstationen kan ge din laptop mer och snabbare lagring
Kraftfulla bärbara datorer med snabba anslutningsmöjligheter såsom USB 3.1 eller Thunderbolt innebär att det är smidigare än någonsin att använda sig av en dockningsstation, och på så sätt enkelt förvandla en bärbar dator till en stationär arbetsstation, komplett med mus, tangentbord, skärm och nätverk.

Här kan en extern SSD med fördel användas för att snabbt utöka lagringen när du dockar din dator, om du helt enkelt lämnar den inkopplad i dockningsstationen. Exempelvis kan du låta program som du endast använder i kombination med en stor skärm ligga på den externa lagringsenheten, eller lämna kvar vissa projekt vid skrivbordet om du inte behöver dem på resande fot.
3. Snabb säkerhetskopiering direkt i handen
Genom att säkerhetskopiera till en extern SSD på resande fot kan du känna dig lite tryggare i att du har din viktigaste data åtminstone på ett ställe mer än på den inbyggda lagringsenheten. Säkerhetskopieringen går också betydligt snabbare än till en mekanisk hårddisk, och eftersom en SSD är snabb och enkel att kryptera samt inte har några rörliga delar är informationen trygg efter kopieringen.
Sammanfattning
Inte helt olikt hur en intern SSD kan vara den mest praktiska uppgraderingen till en dator med mekanisk hårddisk kan en extern SSD öppna nya dörrar för hur du använder datorn både hemma, på kontoret, i studion eller på resande fot. Klicka här för att lära dig mer om Samsungs portabla SSD-enheter.

Guide: Så säkerhetskopierar du i macOS och Windows
Säkerhetskopiering i macOS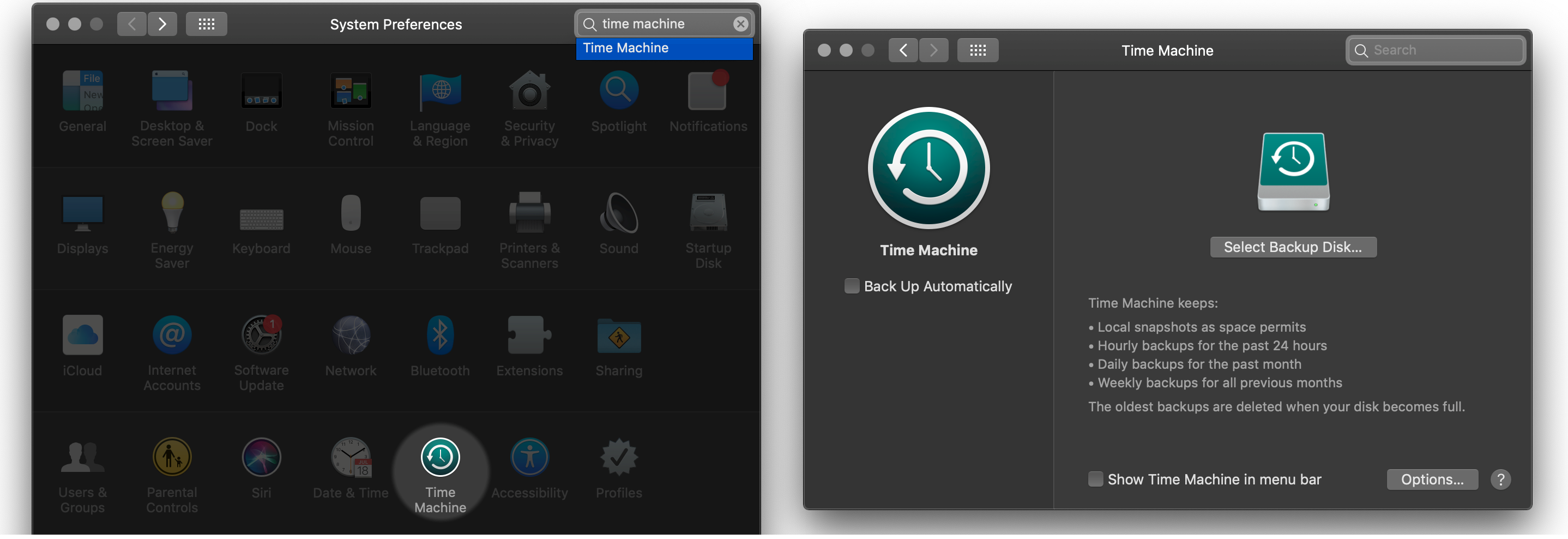
Inbyggt i macOS är säkerhetskopieringsverktyget Time Machine. Förutom att spara dina filer så att du kan återskapa dem vid ett datorhaveri eller vid ett nytt datorköp så ger Time Machine även tillgång till lättnavigerad versionshistorik. Ju större enhet du sparar kopiorna på, desto längre bak i tiden kan historiken sträcka sig. Och ju snabbare enhet du sparar på, desto snabbare kan du skapa och använda dina säkerhetskopior.
Att börja använda Time Machine på en extern SSD är enkelt:
1. Anslut Samsung T5 via USB eller Samsung X5 via Thunderbolt.
2. Öppna Inställningar i macOS och klicka på Time Machine (du kan även söka i fältet längst upp till höger).
3. Klicka på ”Välj hårddisk för säkerhetskopiering” och välj din externa SSD.
4. Börja säkerhetskopiera! Den första kopieringen innehåller mer data och tar en stund – framtida kopieringar går betydligt snabbare, i synnerhet med en SSD.
Säkerhetskopiering på Windows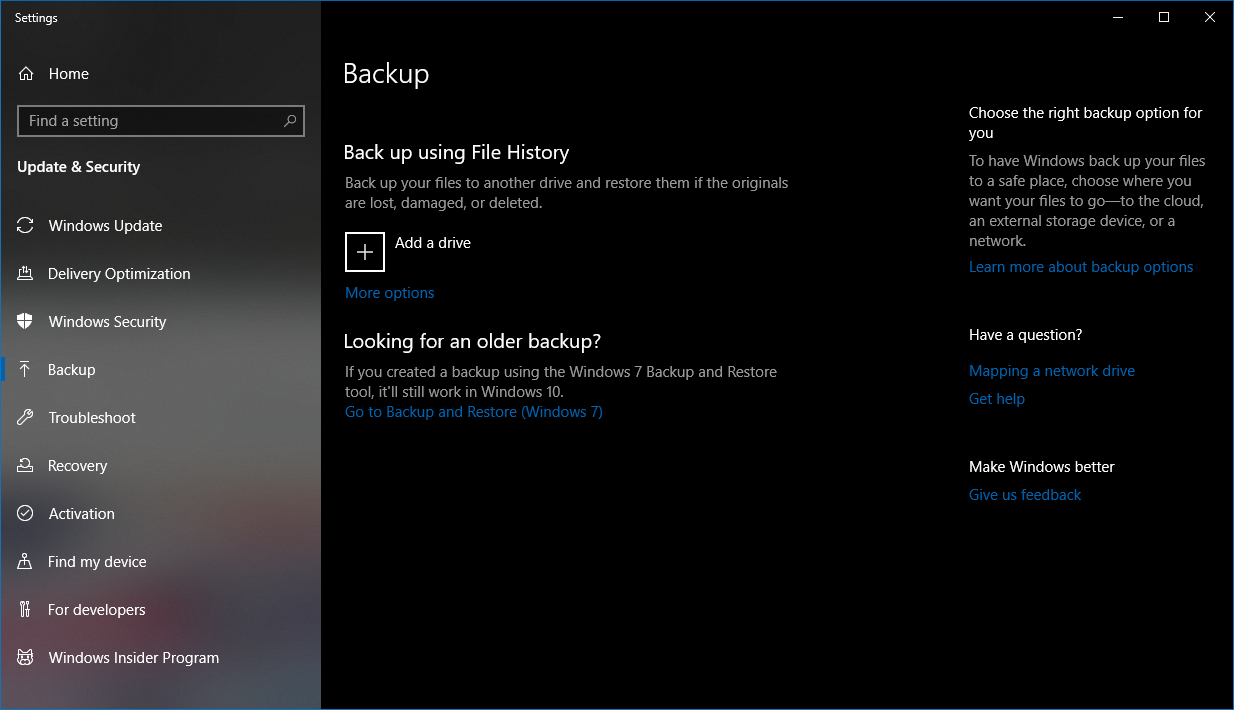
Windows 10 har ett inbyggt verktyg för säkerhetskopiering som du kommer åt genom inställningspanelen – du hittar verktyget enklast genom att trycka på start och söka efter “Säkerhetskopiering”. En extern SSD som Samsung SSD T5 är ett snabbt alternativ för att genomföra kopieringen – processen bör vara klar nästan 5 gånger snabbare än till en extern mekanisk hårddisk.


